Trong quátrình sử dụng máy tính, người sử dụng hệ điều hành Windows 7 có thể gặpphải những vấn đề liên quan tới hệ điều hành như: hệ điều hành Windows 7hoạt động không ổn định, xuất hiện các thông báo lỗi của hệ thống, hoạtđộng chậm… Các vấn đề này có thể có các nguyên nhân như: xungđột giữa một số phần mềm ứng dụng, trình điều khiển thiết bị (driver),máy tính bị nhiễm virus, virus có thể đã xóa, thay đổi, làm hỏng cácfile hệ thống, các file cấu hình của Windows, người sử dụng vô tình xóa,can thiệp, thay đổi các file, thông số hệ thống…
Để giải quyết vấn đề trên, một số người sử dụng cóthể chọn phương án cài đặt lại hệ điều hành Windows 7. Tuy nhiên, việccài đặt lại hệ điều hành thường đi kèm với việc người sử dụng phải saolưu các thông tin cá nhân, dữ liệu lưu trên ổ đĩa hệ thống cũng như càiđặt lại trình điều khiển thiết bị, các chương trình phần mềm, thiết lậplại các tham số hệ thống, môi trường làm việc… Quá trình sao lưu dữliệu, cài đặt lại, khôi phục lại môi trường ban đầu có thể tiêu tốnnhiều thời gian, từ vài tiếng tới vài ngày, thậm chí nhiều tuần lễ.
Tính năng Upgrade (nâng cấp) của Windows 7 có thểgiúp khắc phục các vấn đề nêu trên bằng việc cài đặt lại hệ điều hànhWindows 7 nhưng không làm mất các chương trình đã cài đặt, bảo lưu thôngtin, dữ liệu, môi trường làm việc của người sử dụng…
Bạn có thể tham khảo thêm thông tin Upgrade Windows 7 tại đây. Trước khi tiến hành, bạn cần lưu ý các điểm sau:
ViệcUpgrade Windows 7 bắt buộc phải được tiến hành trong Windows 7, bạnkhông thể tiến hành cài đặt lại ở môi trường Safe mode hoặc khởi động từđĩa cài đặt.
Bạn cần có mã đăng ký (key) bản quyền Windows 7và đĩa cài đặt Windows 7 đã sử dụng trước đó hoặc mới hơn phiên bản đangsử dụng trên máy tính.
Bạn phải đăng nhập bằng tài khoản Administrator để tiến hành Upgrade Windows 7.
Ngoài ra bạn cũng có thể dùng StartUp Repair của Windows 7, xem chi tiết cách dùng tại đây.
Để tiến hành Upgrade Windows 7, bạn hãy thực hiện theo các bước sau:
Bước 1: Khởi động và đăng nhập vào hệ điều hành Windows 7.
Bước 2:Cho đĩa cài đặt Windows 7 vào ổ đĩa DVD, chạy file setup.exe. Trong cửa sổ Install Windows, chọn Install now.
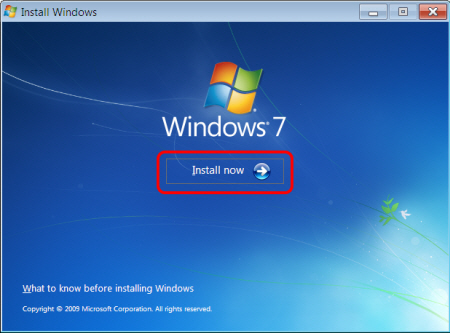
Bước 3: Trong cửa sổ Install Windows, chọn Go online to get the latest update for installation (recommended). Lưu ý: Bạn cần kết nối máy tính vào Internet khi sử dụng tùy chọn này.
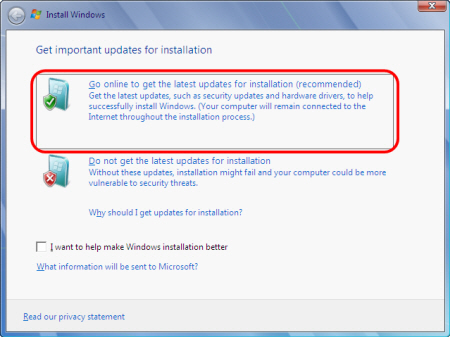
Lựa chọn phiên bản hệ điều hành tương ứng mà bạn đang sử dụng sau đó bấm Next.
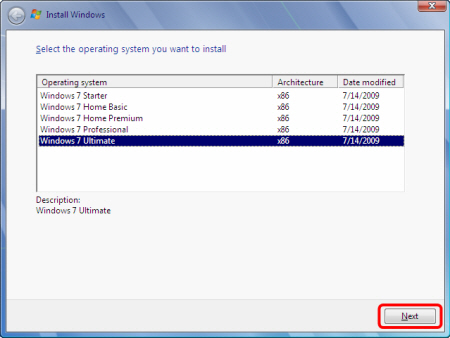
Bước 4: Đọc thỏa thuận sử dụng của Microsoft sau đó chọn I accept the license terms rồi bấm Next.
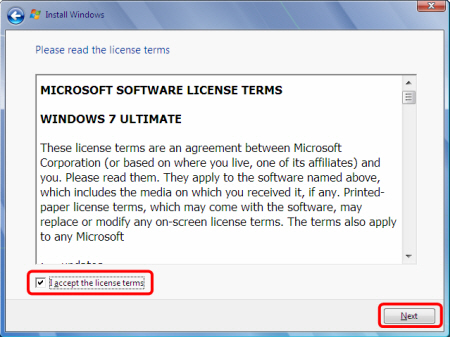
Trong cửa sổ mới xuất hiện, bạn chọn Upgrade.
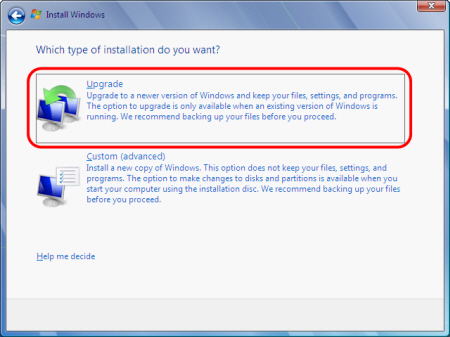
Quá trình upgrade bắt đầu. Trong quá trình này, Windows có thể tự khởi động lại vài lần.
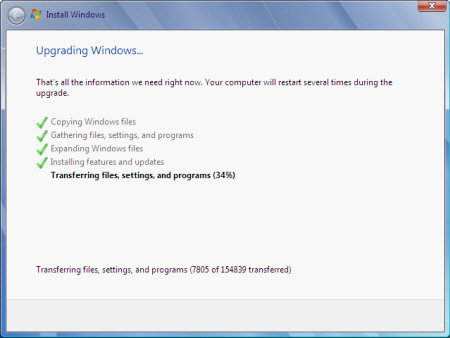
Lưu ý: Bạn không nên bấm bất kỳ phím nào khi cửa sổ Press any key to boot from CD or DVD… xuất hiện giữa các lần Windows khởi động lại.
Bước 5: Nhập mã đăng ký mà bạn đã sử dụng để cài Windows, sau đó bấmNext để tiếp tục quá trình Upgrade Windows.
Lưu ý: Nếu chọn Automatically activate Windows when I’m online, chế độ đăng ký tự động sẽ kích hoạt sau 3 ngày kể từ lần đăng nhập Windows đầu tiên.
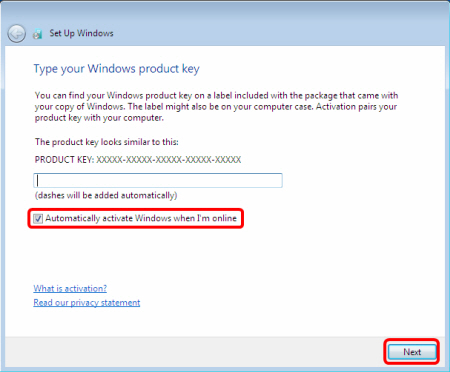
Trong cửa sổ Set Up Windows, bạn chọn Use recommended settings.
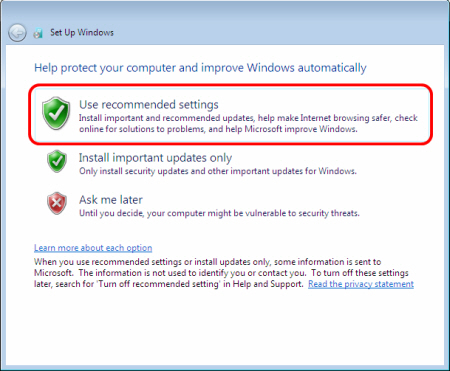
Trong cửa sổ tiếp theo, bạn thiết lập lại thời gian cho hệ thống, sau đó bấmNext.
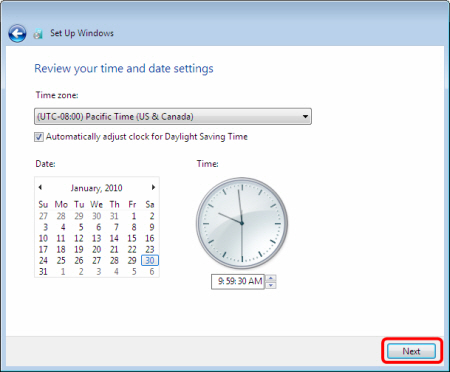
Đến đây, quá trình Upgrade đã hoàn tất.

Nguồn: Bkav Forum.






Không có nhận xét nào :
Đăng một nhận xét:
* Lưu ý :
- Vui lòng gõ tiếng Việt có dấu khi viết bình luận.
- Nội dung phải liên quan đến chủ đề bài viết.
- Không dùng lời lẽ khích bác, thô tục ảnh hưởng đến người khác.
- Không đặt link đến Blog/Web khác.
- Những góp ý, thắc mắc không liên quan các bạn vui lòng post tại phòng hỏi đáp.
Thân ái! David Nguyen